
- #Datagrip tutorial postgres pdf#
- #Datagrip tutorial postgres .exe#
- #Datagrip tutorial postgres install#
- #Datagrip tutorial postgres driver#
- #Datagrip tutorial postgres password#
Running a Postgres GUI as a web application from your terminal is something that newcomers should not be expected to figure out from the ground up. The main drawback of PgAdmin is installation barriers, especially for SQL developers who aren’t experts at the command line. They cover most of what you’d want to accomplish when writing queries that need maintenance friendly white space. PgAdmin’s SQL Editor provides an extensive list of useful shortcuts for quality of life improvements. SQL Query Editors are where most Postgres users spend their time when manipulating data. Admittedly, this is a feature more targeted at the Database Administrator (DBA) level than the Analyst or Engineer level, which involves more SQL than production database management. This is convenient if you’re running Postgres as a distributed database across multiple servers, as you can include PgAdmin on each. PgAdmin runs as a web application, meaning it can be deployed on any server, including your computer. You can configure it to run on any cloud server and then access it from all of the major operating systems Windows, Linux, and MacOS. PgAdmin’s greatest strength is that anybody can use it, anywhere. PgAdmin is on it’s fourth major version and supports all of PostgreSQL’s features while also being open-source. Database objects are immediately easy to find on a left hand menu. PgAdmin is one of the most popular GUIs available for Postgres users. This post will review the best PostgreSQL GUI tools available for querying, visualizing, and analyzing your Postgres data, as well as remotely accessing and navigating database servers.

PostgreSQL ships with a built-in CLI called psql, but some don't prefer to write queries via the command line. It’s the second most popular database among developers overall, and almost 70% say they love working with it.
#Datagrip tutorial postgres password#
Password: Enter the password that you used when creating the Amazon RDS database.If you’re a modern web developer, chances are you’ve interacted with PostgreSQL (“Postgres” for short).In this tutorial, it is ' masterUsername.' Username: Type in the username you created for the Amazon RDS database.For example, our URL could be jdbc:postgresql://./myDatabase.
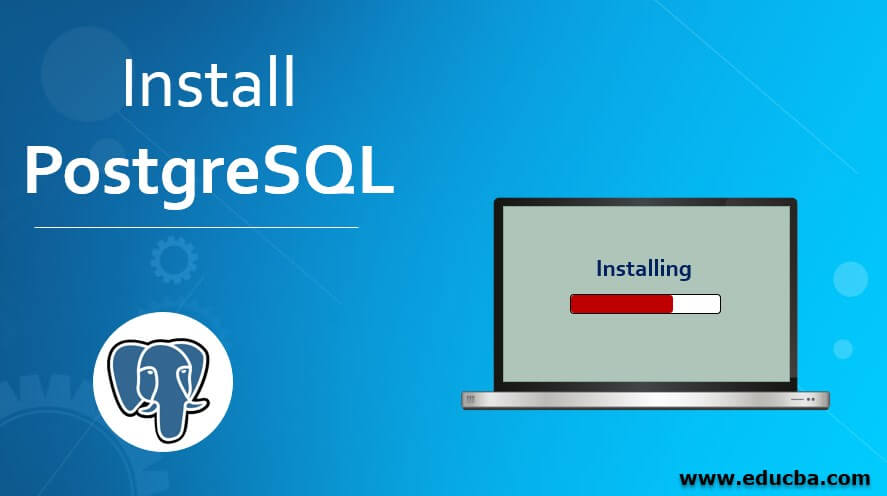
Finally, append a forward slash and the name of your data base instance to the end of the URL. Enter or paste the endpoint (including port) of the DB Instance after "jdbc:postgresql://".
#Datagrip tutorial postgres driver#
In the next dialog box, click the folder icon and select the driver you downloaded in the previous step. Note: When you select a driver from the drop-down menu you will be prompted to edit the driver definition.
#Datagrip tutorial postgres pdf#
See the PDF file included in the download for details.ī.
#Datagrip tutorial postgres .exe#
exe file (Windows) or the shell script (macOS, Linux) included in the download folder. Note: You can launch the application using the.
#Datagrip tutorial postgres install#
After you have completed your download, install SQL Workbench. In this step, we will connect to the database you created using SQL Workbench.Ī. For more information, see Viewing DB Instance Metrics. Enabling enhanced monitoring will give you metrics in real time for the operating system (OS) that your DB instance runs on. For more information about Performance Insights, a database performance and monitoring feature, see the Performance Insights web page.Įnhanced monitoring: Select Enable enhanced monitoring. Select Disable Performance Insights for this tutorial.



 0 kommentar(er)
0 kommentar(er)
